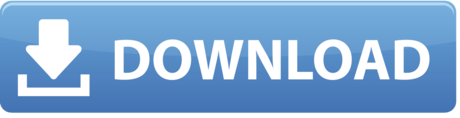Silent Installation Guide for Intel Compilers for Mac OS* X Versions 14.x, 13.x, 12.x, 11.x, 11.x and 10.1
Media Composer is a professional level video editing application for macOS that can handle a large number of media files, regardless of the file format. You will be able to edit the video files content, while being able to collaborate with others, and sharing your projects in a streamlined manner. This is release for Intel® Compilers 2019 Update 8, compilers version 19.0.8. Highlights for this release: Intel(R) Parallel Studio XE 2019 Update 6 Composer Edition contains Compiler Update 8. Compilers Update 6 and 7 are not available to the general public. Compilers Update 6 and 7 were special releases not available to all customers. Intel® Parallel Studio XE Composer Edition includes industry-leading C and Fortran compilers, performance libraries, standards-based parallel models, and performance-optimized Python. Build fast code, faster. Intel Parallel Studio XE 2020 Composer Edition for C. Full Product PRICE quantity platform. Named-User license with 12 months of Intel Premier Support Services. Floating 2-seat license with 12 months of Intel Premier Support Services.
Navigation
Linux and Mac OS X Compilers Installation Help Center: /en-us/articles/intel-compilers-linux-installation-help
This guide presents silent installation instructions for current and previous versions of Intel compilers. Newer compilers are described first, scroll down for version 11.x or older.
Silent Installation Guide for Intel Compilers for Mac OS* X Versions 14.x, 13.x, and 12.x
Here are the steps you need to follow to install the Intel Composer XE for OS X* version 2013 SP1 aka '14.0' in silent mode.
Step 0) Confirm that the userID for the installation has 'sudo' priviledge. If you are unfamiliar with the 'sudo' command please research that command on the internet to become familiar with it's use. Test your sudo priviledge with a simple sudo command such as 'sudo pwd' or 'sudo ls -l'
Step 1) Mount the *.dmg file with required content using 'Finder', for example, by double-clicking on *.dmg. OR If you are working from a terminal window, use the hdiutil command to mount the compiler installer disk image (.dmg)
2013 SP1 Example:
Disk image mounts under
- /Volumes/m_fcompxe_2013_sp1.u.vvv (for the Fortran Composer XE 2013 SP1)
- /Volumes/m_ccompxe_2013_sp1.u.vvv (for the C++ Composer XE 2013 SP1)
Mount the image
- sudo hdiutil attach m_fcompxe_2013_sp1.u.vvv.dmg
- sudo hdiutil attach m_ccompxe_2013_sp1.u.vvv.dmg
where 'u' is the update number ( 0, 1, 2, 3, etc) and where 'vvv' is the specific version ( 2013_sp1.2.142 is Update 2, version 142 for example)
Step 2) Start a 'Terminal' program from Utilities group (if you have not done so already.
Step 3) Using 'Terminal', change directory to the /Packages folder:
2013 SP1 Example:
- cd /Volumes/m_ccompxe_2013_sp1.X.YYY/Packages
- cd /Volumes/m_fcompxe_2013_sp1.X.YYY/Packages
Step 4) Use 'sudo' to run the Intel installer 'i_install': ./i_install with the silent install options.
Usage: ./i_install [OPTIONS]
For Version 2013 SP1: usage: sudo ./i_install [-s or -h] [-f 'license file or folder or port@host'] or [-sn 'serialnumber'] -xd 'xcode folder' -l 'log file' -it '[1/2]' -sd '[yes/no]' -eula 'accept'
User can provide a valid serial number following the -sn option or a license file with the complete path or port@host for server license following the -f option.
Required Options
- -s : to indicate execute in silent mode
- -l : [optional] to provide a install log file (this file will be created '/tmp' folder. Do not use any path information, just some simple name like 'install.log'.
- -f : -licfile Install silently using the license file provided on the command line. Include the full path to the .lic license file on your system. Typically these are stored in directory /Users/Shared/Library/Application Support/Intel/Licenses/.lic
- Port@host Install silently using the server license available at host
- -sn, -sn Install silently using the serial number provided on the command line
- -eula 'accept' to confirm that you have read the End User Licensing Agreement and have accepted the license conditions. By using silent installation you must accept the EULA and by using the silent installation you have agreed to those terms.
More required Options for all compilers Version 11.1 and above
- -id 'install directory', default install folder is /opt/intel
- Silent install utility installs all the packages bundled in the meta package.
- To set the top level install folder for these packages one can use this option
- -xd : 'xcode folder' ( provide Xcode IDE folder for compiler to be integrated with) - /Applications/Xcode.app for example or /Developer/XCode
More required Options for all compilers Version 12.0 and above (Composer XE 2011, Composer XE 2013, Composer XE 2013 SP1)
12.0 and 12.1 versions:
- -it: install type; 1. commandline install 2. xcode integration 3. both, command line and xcode environment.
- User has option to install either command line alone and/or integrate with xcode IDEenviromen
- Default install type is 3
More required options for all compilers version 13.0, 13.1, and 14.0: Composer XE 2013 and 2013 SP1 versions:
- -it: install type; 1. Command line install 2. both, command line and Xcode environment.
- User has option to install either command line alone or integrate with Xcode IDE enviroment
- Default install type is 2
- -sd: indicates agreement to participate in Intel(R) Software Improvement Program, by default is 'no'
Silent Installation Guide for Intel Compilers for Mac OS* X Version 11.x
Here are the steps you need to follow to install the Intel Compilers for Mac OS X* version 11.0 and higher in silent mode. Open source softwares for mac.
Step 0) Login as an administrative user or root. If you have sudo priviledge, become root user in a Terminal window with:
- sudo bash
- and enter your user password, then enter command
- su -
Step 1) Mount the *.dmg file with required content using 'Finder', for example, by double-clicking on *.dmg. OR If you are working from a terminal window, use the hdiutil command to mount the compiler installer disk image (.dmg)
11.0 Example (11.1 is similar):
Disk image mounts under
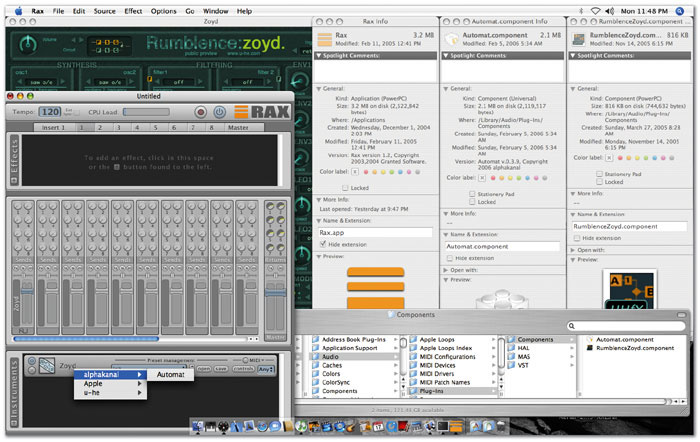
- /Volumes/m_cprof_p_11.0.0xx (for the 11.0 Fortran Compiler) or
- /Volumes/m_cproc_p_11.0.0xx (for the 11.0 C++ Compiler)
Mount image with
- hdiutil attach m_cprof_p_11.0.0xx.dmg
- hdiutil attach m_cproc_p_11.0.0xx.dmg
12.0 Example:
Disk image mounts under
- /Volumes/m_fcompxe_2011.u.vvv (for the 12.0 Fortran Compiler) or
- /Volumes/m_ccompxe_2011.u.vvv (for the 12.0 C++ Compiler)
Mount image with
- hdiutil attach m_fcompxe_2011.u.vvv.dmg
- hdiutil attach m_ccompxe_2011.u.vvv.dmg
where 'u' is the update number ( 0, 1, 2, 3, etc) and where 'vvv' is the specific version ( 2011.2.142 is Update 2, version 142 for example).
Step 2) Start a 'Terminal' program from Utilities group (if you have not done so already. Do this as root user or use the command 'sudo bash' to become root user)
Step 3) Using 'Terminal' as root user, change directory to the /Plugins folder:
11.0 (similarly for 11.1):
Change directory to the 'Plugins' folder inside /Volumes/m_cprof_p_11.0.0xx
For example:
- cd /Volumes/m_cproc_p_11.0.0xx/m_cproc_p_11.0.0xx.mpkg/Contents/Plugins
- cd /Volumes/m_cprof_p_11.0.0xx/m_cproc_p_11.0.0xx.mpkg/Contents/Plugins
12.0:
- cd /Volumes/m_ccompxe_2011.2.142/m_ccompxe_2011.2.142.mpkg/Contents/Plugins
- cd /Volumes/m_fcompxe_2011.2.142/m_fcompxe_2011.2.142.mpkg/Contents/Plugins
Step 4) Run installer 'i_install': ./i_install with the silent install options.
Usage: ./i_install [OPTION]
Download google docs for mac. For version 11.0: usage: ./i_install [-s or -h] -l 'log file' -f 'license file or folder or port@host' -eula 'accept'

For version 11.1: usage: ./i_install [-s or -h] -l 'log file' -f 'license file or folder or port@host' -sn 'serialnumber' -xd 'xcode folder' -id 'install folder' -eula 'accept'
For Version 12.0: usage: ./i_install [-s or -h] -l 'log file' [-f 'license file or folder or port@host'] or [-sn 'serialnumber'] -it '[1/2/3]'-xd 'xcode folder' -id 'install folder' -eula 'accept'
User can provide a valid serial number following the -sn option or a license file with the complete path or port@host for server license following the -f option.
Intel Composer
Required Options
- -s : to indicate execute in silent mode
- -l : [optional] to provide a install log file (this file will be created '/tmp' folder
- -f : -licfile Install silently using the license file provided on the command line.
- Port@host Install silently using the server license available at host
- -sn, -sn Install silently using the serial number provided on the command line
Additional Options, Version 11.1 and above
- -id 'install directory', default install folder is /opt/intel
- Silent install utility installs all the packages bundled in the meta package.
- To set the top level install folder for these packages one can use this option
- If install_dir is provided then the mounted system has to be writable for silent installs
- If the mounted volume is not writable, then user gets'Seems mounted volume is read only file system. Use 'hdiutil attach '.dmg' -readwrite -shadow' command, to mount the disk image', message and aborts silent install.
- -xd : 'xcode folder' ( provide xcode IDE folder for compiler to be intgegared with)
Additional Options, Version 12.0 and above
- -it: install type; 1. commandline install 2. xcode integration 3. both, command line and xcode environment.
- User has option to install either command line alone and/or integrate with xcode IDEenviroment
- Default install type is 3
- -h Display the silent install usage.
Examples:
Log File

- /Volumes/m_cprof_p_11.0.0xx (for the 11.0 Fortran Compiler) or
- /Volumes/m_cproc_p_11.0.0xx (for the 11.0 C++ Compiler)
Mount image with
- hdiutil attach m_cprof_p_11.0.0xx.dmg
- hdiutil attach m_cproc_p_11.0.0xx.dmg
12.0 Example:
Disk image mounts under
- /Volumes/m_fcompxe_2011.u.vvv (for the 12.0 Fortran Compiler) or
- /Volumes/m_ccompxe_2011.u.vvv (for the 12.0 C++ Compiler)
Mount image with
- hdiutil attach m_fcompxe_2011.u.vvv.dmg
- hdiutil attach m_ccompxe_2011.u.vvv.dmg
where 'u' is the update number ( 0, 1, 2, 3, etc) and where 'vvv' is the specific version ( 2011.2.142 is Update 2, version 142 for example).
Step 2) Start a 'Terminal' program from Utilities group (if you have not done so already. Do this as root user or use the command 'sudo bash' to become root user)
Step 3) Using 'Terminal' as root user, change directory to the /Plugins folder:
11.0 (similarly for 11.1):
Change directory to the 'Plugins' folder inside /Volumes/m_cprof_p_11.0.0xx
For example:
- cd /Volumes/m_cproc_p_11.0.0xx/m_cproc_p_11.0.0xx.mpkg/Contents/Plugins
- cd /Volumes/m_cprof_p_11.0.0xx/m_cproc_p_11.0.0xx.mpkg/Contents/Plugins
12.0:
- cd /Volumes/m_ccompxe_2011.2.142/m_ccompxe_2011.2.142.mpkg/Contents/Plugins
- cd /Volumes/m_fcompxe_2011.2.142/m_fcompxe_2011.2.142.mpkg/Contents/Plugins
Step 4) Run installer 'i_install': ./i_install with the silent install options.
Usage: ./i_install [OPTION]
Download google docs for mac. For version 11.0: usage: ./i_install [-s or -h] -l 'log file' -f 'license file or folder or port@host' -eula 'accept'
For version 11.1: usage: ./i_install [-s or -h] -l 'log file' -f 'license file or folder or port@host' -sn 'serialnumber' -xd 'xcode folder' -id 'install folder' -eula 'accept'
For Version 12.0: usage: ./i_install [-s or -h] -l 'log file' [-f 'license file or folder or port@host'] or [-sn 'serialnumber'] -it '[1/2/3]'-xd 'xcode folder' -id 'install folder' -eula 'accept'
User can provide a valid serial number following the -sn option or a license file with the complete path or port@host for server license following the -f option.
Intel Composer
Required Options
- -s : to indicate execute in silent mode
- -l : [optional] to provide a install log file (this file will be created '/tmp' folder
- -f : -licfile Install silently using the license file provided on the command line.
- Port@host Install silently using the server license available at host
- -sn, -sn Install silently using the serial number provided on the command line
Additional Options, Version 11.1 and above
- -id 'install directory', default install folder is /opt/intel
- Silent install utility installs all the packages bundled in the meta package.
- To set the top level install folder for these packages one can use this option
- If install_dir is provided then the mounted system has to be writable for silent installs
- If the mounted volume is not writable, then user gets'Seems mounted volume is read only file system. Use 'hdiutil attach '.dmg' -readwrite -shadow' command, to mount the disk image', message and aborts silent install.
- -xd : 'xcode folder' ( provide xcode IDE folder for compiler to be intgegared with)
Additional Options, Version 12.0 and above
- -it: install type; 1. commandline install 2. xcode integration 3. both, command line and xcode environment.
- User has option to install either command line alone and/or integrate with xcode IDEenviroment
- Default install type is 3
- -h Display the silent install usage.
Examples:
Log File
Option, '-l mylog_file' creates a install log file 'tmp/mylog_file', if this argument is not given then'/tmp/pset.log' file is created for logs.
Silent Installation Guide for Intel Compilers for Mac OS* X Version 10.1
Here are the steps you need to follow to install the Intel Compilers for Mac OS X* version 10.1 in silent mode.
- Mount the *.dmg file with required content using 'Finder', for example, by double-clicking on *.dmg. If you are working from a terminal window, this command will mount the compiler installer disk image under /Volumes/m_fc_p_10.1.0xx (for the Fortran Compiler) or /Volumes/m_cc_p_10.1.0xx (for the C++ compiler)
- hdiutil attach m_fc_p_10.1.0xx.dmg
- hdiutil attach m_cc_p_10.1.0xx.dmg
- Start a 'Terminal' program from Utilities group (if you have not done so already). Using 'Terminal' do the following:
- Copy the contents of the mounted image to a local folder, for example:
- cp -pR /Volumes/m_fc_p_10.1.00x /Users/f_fc_p_10.1.00x (or the similar command for m_cc_p_10.1.0xx)
- Change directory to the local 'instman' folder inside the folder you copied in (a), for example:
- cd /Users/f_fc_p_10.1.00x/instman
- Export DYLD_LIBRARY_PATH=, for example:
- export DYLD_LIBRARY_PATH=/Users/f_fc_p_10.1.00x/instman:$DYLD_LIBRARY_PATH
- (optional) Make changes to ‘si_issa.xml' configuration file to change the default settings, see details below.
- Run: ./si_secore with the silent install options. Usage: /si_secore [OPTION]
The user must provide a valid serial number following the -sn option and a license file with the complete path following the --licfile option. -n, -sn Install silently using the serial number provided on the command line. The other settings will come from 'si_issa.xml' file in the instman folder or from a custom config file, specified as -c 'your config' on the command line.
- -l, -licfile Install silently using the license file provided on the command line. The other settings will come from 'si_issa.xml' file present in the instman folder or from the -c 'your config' file provided on the command line.
- -c Use ISSA and install parameters that are supplied through this configuration file.
- -h Display the silent install usage.
Precedence Order for Parameters
- If both -sn 'SN' and the -c 'CF' options are provided, the serial number provided via command line overrides the serial number specified in the value in the configuration file.
- If both -licfile 'LF' and the -c 'CF' options are provided, the license file provided via command line overrides the license file specified in the value in the configuration file.
- If both and values are provided in the configuration file or as command-line options, silent install will first copy the license file, validate and proceed with the install; if install fails, it will follow the serial number option path.
Configuration File
The default configuration file 'si_issa.xml' is available in the ‘instman' folder. You can use the script file 'pre_sinstall.sh' available in the 'instman' folder to generate an silent install config file. Here is an example of the format of this configuration file
Note: the pkg_id attribute under will set the order in which the tools will be installed. You can change the install order based on dependencies between installed packages. Include the section only if a web proxy server is required to reach the Intel® Software Development Products Registration Center web server.
Examples:
Log File
To create a log file, create a directory named 'WorkArea' within the 'instman' folder. Rerun the installation, and files will be created in the 'WorkArea' folder. The most important file will be secore.log, which is a transcript of the ISSA session.
Silent Install Using ‘sudo'
Users utilizing the ‘sudo' command to perform a silent install need to modify the above procedure. By default, sudo will not preserve the user's DYLD_LIBRARY_PATH setting. The following silent install procedure should be used by sudo users:
To install the compiler with sudo in the 'silent' mode with an interactive shell
- Mount the product dmg file with required content using Finder, for example, by double-clicking on the dmg file.
- Start a Terminal program from the Utilities group. Using Terminal, copy the contents of the mounted image to a local folder, for example
- cp -pR /Volumes/m_fc_p_10.1.00x /Users/m_fc_p_10.1.0xx
- Change directory to the local instman folder inside the folder you copied in (a), for example:
- cd /Users/m_fc_p_10.1.00x/instman
- Start a shell session under bash, for example:
- sudo /bin/bash
- Export DYLD_LIBRARY_PATH=, for example:
- export DYLD_LIBRARY_PATH=/Users/m_fc_p_10.1.00x/instman:$DYLD_LIBRARY_PATH
- (optional) Make changes to si_issa.xml configuration file to change the default settings, see details below.
- Run ./si_sicore with options as described above.
To install the compiler with sudo in the 'silent' mode with minimal interaction
The following method uses sudo in a mode suitable for scripted automation.
- Start a Terminal program from the Utilities, or create a user shell (rsh, X11, etc)
- Change directories to a working area where the user has write permission. For example, cd /Users/ ,where this is the home directory of user . This example assumes the user has downloaded or copied the compiler disk image (.dmg) file to this user home directory /Users//m_fc_p_10.1.0xx.dmg where '0xx' is the compiler minor version.
- Mount the compiler disk image. Assumes compiler .dmg file is in your current directory. This command will mount the compiler installer disk image under /Volumes/m_fc_p_10.1.0xx: sudo hdiutil attach m_fc_p_10.1.0xx.dmg
- Copy the contents of the mounted image to a local folder where you have write permission. For example, if your current directory is user writeable: cp -pR /Volumes/m_fc_p_10.1.0xx /Users/ , where '' is replaced by your login or user name.
- Change directories to /Users//m_fc_p_10.1.0xx/instman created by the previous copy command: cd /Users//m_fc_p_10.1.0xx/instman
- Use sudo to run the installer, using one of two possible methods, where '' are replaced by si_secore options described above.
- sudo env DYLD_LIBRARY_PATH=/Users//m_fc_p_10.1.0xx/instman ./si_secore
- sudo -c 'DYLD_LIBRARY_PATH=/Users//m_fc_p_10.1.0xx/instman ; ./si_secore '
- For example, to use the serial number XXXX-XXXXXX to install:
- sudo -c 'DYLD_LIBRARY_PATH=/Users//m_fc_p_10.1.0xx/instman ; ./si_secore -n XXXX-XXXXXX '
- (optional) Remove the compiler installation files. For example,
- cd /Users/
- rm -Rf m_fc_p_10.1.0xx
- (optional) Unmount the compiler installation image. For example, sudo hdiutil unmount /Volumes/m_fc_p_10.1.0xx
- Finally, to truly make this sequence suitable for scripting, you can pass your password to the sudo commands above using the -S option to sudo. For example, echo ‘MyPassword' | sudo -S , where ‘MyPassword' is your user password used to run sudo command.
Note
As noted in the Intel® Software Development Product End User License Agreement, the Intel® Software Development Product you install will send Intel the product's serial number and other system information to help Intel improve the product and validate license compliance. No personal information will be transmitted.
Composer is a PHP tool to manage dependencies in your PHP project. Using simple commands you can add, update or remove the dependencies.
Install methods
There is some ways to install it. I will describe some of them.
Brew
If you don't have a brew, let's go there. I've previously noted about what a brew is and how to install it.
Open your terminal and type:
After it you should see something like that:
Let's test it, try to run the command below:
If you saw a number of version then everything has gone fine.
Downloading directly from the composer website
Copy and paste that link – https://getcomposer.org/composer.phar – to your browser. It's always the latest version of Composer.
After getting it, open your terminal to test it. You need just run that command:
I assume that you don't want to write … every time when you need to use a composer. Let's move it to bin directory.
That second command makes your composer executable. Let's try again, type that command:
Have you seen the version?
Using docker
If you want you can install composer also as independent service in container. If you've read my previous note about installing docker on Mac, you can do it.
Composer's Team provide the official image of composer in docker hub, so you don't need to play with Dockerfile.
Everything that you need to work with this is going to terminal and run it:
The most important commands
At this moment, composer provides us more than 30 commands. In daily work, you will be working only with a few of them.
How to back up your Mac to an online backup service. As with the alternatives to Time Machine that we discussed above, the way you back up your Mac to one of these online services will be. Back up your Mac. Backing up your Mac is simple and important. We recommend it for everyone. How to back up your Mac. Back up with Time Machine. Time Machine is the built-in backup feature of your Mac. It's a complete backup solution, but you can use other backup methods as well. So we built Backblaze's cloud backup for Mac using Apple's Xcode and put the controls in the System Preferences using a native interface. It doesn't matter if you are running macOS 10.8 or higher, Backblaze's online backup service will work for both. Backup for mac online.
composer install
Assume that you want to install some framework, it could be symfony. Each framework has a lot of dependencies, which you can install manually. However, you can also run composer install in folder where you storage your project. And that command will install all dependencies.
composer update
You know each application that is being developed, owner fixes bugs, adds new improvements etc. If you always want to use the newest available version of dependencies, you need to run only this command
composer require
Intel Composer For Mac Osx
You are working on your a new hello world app and you need to use some external library. As always you can just download a ZIP, unpack and start using it. But you can also run command composer require library-which-I-need:version-which-I-want and it install that library and save it for the future as new dependency.
composer remove
Have you decided whether you don't need library that you've installed lastly? Let's remove it using that command, a syntax is similar to require command:
Last words
Intel Composer Xe
As you've seen working with composer is extremely easy. Now you can forget about installing dependencies manually, make your project a little bit smarter!