Okay, so you sign up for Internet access, and your ISP sends you a sheet of paper covered with indecipherable stuff that looks like Egyptian hieroglyphics. Don't worry; those are the settings that you need to connect to your ISP. After you get them in Mac OS X, you should be surfing the Web like an old pro.
- Imac Cannot Connect To Internet
- Internet Connect For Mac Os
- Connect Imac To Internet
- Connect To The Internet
A switch: This gizmo's job is to provide more network ports for the other computers in your network. Switches typically come in 4- and 8-port configurations. Most Internet routers (sometimes called Internet-sharing devices) include a built-in switch, so if you've already invested in an Internet router, make doggone sure that it doesn't come equipped with the ports you need before you go. Diagnose Wi-Fi Connection Problems. A good place to start when looking at Wi-Fi problems on your.
Before you jump into this configuration, make sure that you've configured the Internet settings within System Preferences. That way, you'll already have entered your default email and Web settings.
Using your internal modem
Follow these steps to set up your Internet connection if you're using your Mac's internal modem:
1. Click the System Preferences icon on the Dock and choose Network.
2. Select Internal Modem from the Show drop-down list.
3. Click the TCP/IP tab (as shown in Figure 1) and enter the settings for the type of connection that your ISP provides:
• If your ISP tells you to use PPP (Point-to-Point Protocol): Click the Configure IPv4 drop-down list and choose Using PPP. If your ISP provided you with DNS Server or Search Domain addresses, type them now in the corresponding boxes.
• If you're using AOL: Click the Configure IPv4 drop-down list and choose AOL Dialup. If AOL provided you with DNS Server or Search Domain addresses, click in the corresponding box and type them now.
• If you're using a manual connection: Click the Configure IPv4 drop-down list box and choose Manually. Then click in the IP Address, DNS Servers, and Search Domains fields and enter the respective settings provided by your ISP.
Figure 1: The Network settings for an internal modem Internet connection.
4. Click the PPP tab to display the settings shown in Figure 2.
Figure 2: Adding PPP settings.
5. In their respective fields, enter the account name, password, telephone number, and (optionally) the service provider name and an alternate telephone number provided by your ISP.
Imac Cannot Connect To Internet
6. Press COMMAND+Q to exit System Preferences and save your changes.
Using Ethernet hardware
Follow these steps to set up your Internet connection if you're using a network, cable modem, or DSL connection:
1. Click the System Preferences icon on the Dock and choose Network.
2. Select Built-in Ethernet from the Show drop-down list to display the settings that you see in Figure 3.
Figure 3: The Network settings for an Ethernet Internet connection.
3. Enter the settings for the type of connection that your ISP provides:
• If your ISP tells you to use Dynamic Host Configuration Protocol (DHCP): Select Using DHCP from the Configure IPv4 drop-down list, and your ISP can automatically set up virtually all the TCP/IP settings for you! (No wonder DHCP is so popular these days.)
• If you won't be using DHCP, select Manually from the Configure IPv4 drop-down list box. Then enter the settings provided by your ISP in the IP Address, Subnet Mask, Router, and DNS Servers fields.
4. If your ISP uses PPPoE (Point-to-Point Protocol over Ethernet), click the PPPoE tab to display the settings shown in Figure 4.
5. Mark the Connect Using PPPoE check box to enable it and then enter the account name and password.
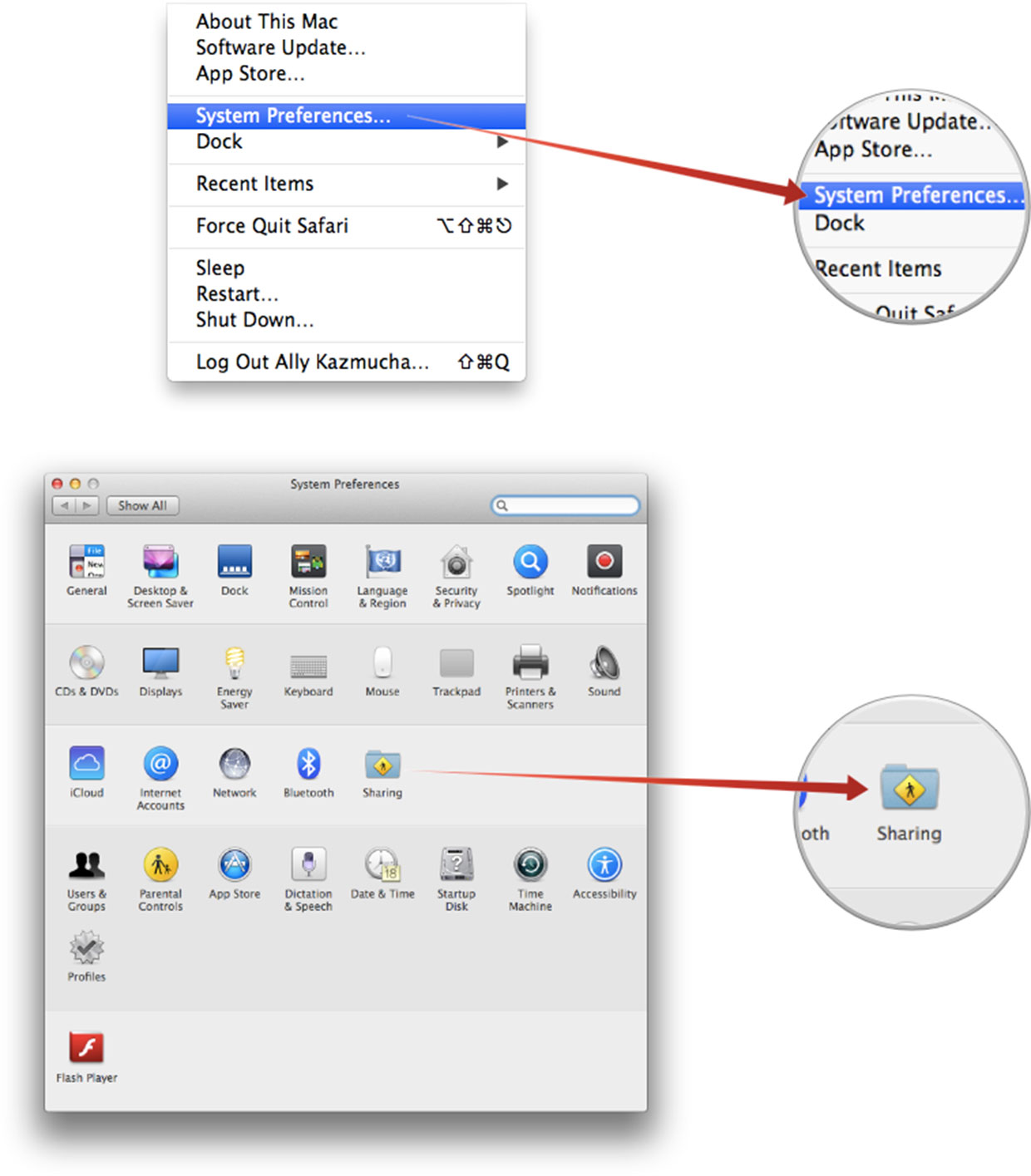
Internet Connect For Mac Os
If your ISP includes the Service Provider name and a PPPoE Service Name, you can enter those as well.
6. To allow everyone who uses your Mac to access the Internet with this account, mark the Save Password check box to enable it.
Enable the Show PPPoE Status in Menu Bar check box. When you do, Mac OS X displays a menu bar icon that lets you know the status of your PPPoE connection.
7. Press COMMAND+Q to exit System Preferences and save your changes.
When you wanted to visit a website, your browser (like Safari) won't load the site, instead, says:
Failed to open page. You are not connected to the Internet. This page can't be displayed because your computer is currently offline.
It is a common problem: Your Mac does not connect to the Internet. Because there's no working Internet connection. You check the status of your wireless network connection, and it shows that your Mac is currently connected to Wi-Fi. However, you cannot get online?
This is an important problem because unless it is resolved, webpages in Safari or other browsers will not open, other Internet apps (FaceTime, Mail, Messages, App Store) will not work.
This article explains what you can do to fix when your Mac is connected to your Wi-Fi network but has no Internet access.
There can be several reasons why this problem may occur. Please try the tips below in order. After trying each step below, test your Mac again to see if the Internet access is working again. Simply, after each step, use an Internet browser to connect to any website on your Mac.
Free games for mac os x 10.6.8. Table of contents
Related articles:

1. Determine what the problem is
Let's try to determine the issue first. There are some questions you need to answer:
- Does this problem occur with more than one Wi-Fi device? Answering this is important because your Internet problem may be related to the network in question or it may be related to your Mac.
If you have other devices (other your Mac or PC computers, iOS or iPadOS devices, or your friend's phone, etc), try connecting to the same Wi-Fi network with another device:
- If the Internet works on other devices, meaning if your other device successfully connects to the Wi-Fi network, your problem lies with your Mac.
- If other devices also have no Internet access, your problem is most likely with your Wi-Fi router/modem or Internet service provider.
- If you cannot test this meaning you have no other devices, what you can do is to try connecting to a Wi-Fi network in a different location (such as at your friend's house), if your Mac can connect to the Internet, this means that you have issues with your Wi-Fi network.
If other devices are able to get on the Internet successfully, then it is likely that your Wi-Fi router is fine.
2. Restart your modem/router
If your router and modem are sperate devices, restart both of them. You may have a router problem especially if the Internet doesn't work on your other devices, such as your iPhone, iPad, etc. Here is how:
- Unplug your router and modem (unplug the power cord).
- Wait at least 30 seconds.
- Then plug your router and modem back in (reconnect the power cable) (first your modem and then your router).
- Wait at least 1 minute and test to see if your Mac can connect to the Internet.
Furthermore:
- Update your Wi-Fi router with the latest firmware. Contact the manufacturer for help.
- Make sure that your Mac is not too far away from your router. Make sure that you are within range so that you get a signal. Poor wireless strength can lead to these types of problems.
- Also, check all your cables and connections. Make sure that everything is properly plugged in. Also, make sure that your cables are not damaged, cut, or broken. Your problem may be caused by loose or disconnected cables. They are firmly inserted. Disconnect and reconnect again.
3. Internet service
You may have issues at the provider's end, check with your cable company or Internet provider. There are two possibilities:
- There may be a service outage in your area.
- There may be issues with your account. For example, it is possible that your service may have been suspended for some reason.
If you're using a Wi-Fi network at a company, school, hotel, store, airport, coffee shop, or other location, find an employee for assistance.
You may need to contact your internet service provider for further help.
4. Wi-Fi recommendations
If your Mac has macOS Siera or later, your Mac will check for issues when you want to connect to the Internet over Wi-Fi. If macOS detects any issues, your Wi-Fi status menu bar will show a new item saying 'Wi-Fi Recommendations', when you click the Wi-Fi icon in the menu bar. Select this to see the recommendations. If you do not see this option, then macOS has not detected any issues.
5. Restart your Mac
Turning your Mac off and on may resolve your problem. You can restart your Mac by choosing Restart from the Apple menu.
6. Forget Wi-Fi
Forgetting the network can help. Before we start, make sure to have your Wi-Fi password handy. Here is how:
- Choose System Preferences from the Apple menu.
- Click Network.
- On the left, you will see a list. Select Wi-Fi.
- Select Advanced.
- Tap the Wi-Fi tab.
- Select the Wi-Fi network that you wish your Mac to forget.
- Click the remove button (–) and agree to remove it.
- Click Ok and Apply.
Now you will need to reconnect to the Wi-Fi network. You will need to renter your password.
7. Apple's Wireless Diagnostics
You can use the Wireless Diagnostics tool to analyze your Wi-Fi connection. More specifically, this tool will analyze your wireless environment and configuration. This tool will help you identify and resolve your Wi-Fi issues. Here is how:
- Quit all apps and connect to the Wi-Fi network (yes we know there is no Internet access).
- Press and hold the Option (Alt) key.
- While pressing the Option (Alt) key, click the Wi-Fi icon in the menu bar.
- A new menu item will appear, click Open Wireless Diagnostics.
- Click Continue. Enter your admin password when asked.
- Wireless Diagnostics will run. This may take a few minutes.
8. Update your Software
Make sure to update to the latest version of macOS. Here is how:

- macOS Mojave or later: Open System Preferences and click Software Update. And if there is an update available, follow the onscreen instructions.
- macOS High Sierra or earlier: Open the App Store on your Mac. Then click the Updates tab. And follow the onscreen instructions.
9. Date and Time settings
Please make sure that the date and time on your Mac are set correctly. Here is how you can check:
- Click the Apple menu and System Preferences.
- Date & Time.
- Update if they are incorrect. Confirm the closest city is correct. You can make changes by clicking the lock icon.
- You can also turn on Set Automatically by selecting the 'set date and time automatically' box.
10. Renew DHCP Lease
Doing so may resolve your problem. This will force your Mac to renew your current IP address from the DHCP server. Here is how:
- Open System Preferences.
- Click Network.
- Select Wi-Fi.
- Select the network name.
- Click Advanced.
- Click the TCP/IP tab from the top of the screen.
- Click 'Renew DHCP Lease'.
11. Reset your SMC, PRAM or NVRAM
Here is how you can reset them on your Mac. Doing so is worth a try. Here is how:
- Reset PRAM or NVRAM: Turn off your Mac (Apple Menu > Shut Down). And turn on your Mac and immediately press and hold the Option, Command, P, and R keys together. Keep holding these keys for 20 seconds. And then release the keys.
- Reset SMC.
12. Delete Preference Files
Deleting all preference wireless setting plist files may help you fix this problem. Here is how:
- Turn off Wi-Fi.
- Go to the Finder.
- Click Go and Go to Folder (or hit Command+Shift+G).
- Enter the following:
Locate the following files:
- Now you may want to create a folder and drag them to this folder (so you will have these files so you can put them back if you are unhappy with the result). Or you can directly drag them to the Trash. And empty the Trash.
- Now restart your Mac.
- And turn Wi-Fi on and try to connect to the Internet.
You can also try to reset the network settings on your Mac.
Connect Imac To Internet
13. Apple support
Are you still having this problem? If you still need help, contact Apple Support. Apple support options include:
Connect To The Internet
- Live chat.
- Genius Bar appointment.
You can also check your Mac's warranty.

Internet Connect For Mac Os
If your ISP includes the Service Provider name and a PPPoE Service Name, you can enter those as well.
6. To allow everyone who uses your Mac to access the Internet with this account, mark the Save Password check box to enable it.
Enable the Show PPPoE Status in Menu Bar check box. When you do, Mac OS X displays a menu bar icon that lets you know the status of your PPPoE connection.
7. Press COMMAND+Q to exit System Preferences and save your changes.
When you wanted to visit a website, your browser (like Safari) won't load the site, instead, says:
Failed to open page. You are not connected to the Internet. This page can't be displayed because your computer is currently offline.
It is a common problem: Your Mac does not connect to the Internet. Because there's no working Internet connection. You check the status of your wireless network connection, and it shows that your Mac is currently connected to Wi-Fi. However, you cannot get online?
This is an important problem because unless it is resolved, webpages in Safari or other browsers will not open, other Internet apps (FaceTime, Mail, Messages, App Store) will not work.
This article explains what you can do to fix when your Mac is connected to your Wi-Fi network but has no Internet access.
There can be several reasons why this problem may occur. Please try the tips below in order. After trying each step below, test your Mac again to see if the Internet access is working again. Simply, after each step, use an Internet browser to connect to any website on your Mac.
Free games for mac os x 10.6.8. Table of contents
Related articles:
1. Determine what the problem is
Let's try to determine the issue first. There are some questions you need to answer:
- Does this problem occur with more than one Wi-Fi device? Answering this is important because your Internet problem may be related to the network in question or it may be related to your Mac.
If you have other devices (other your Mac or PC computers, iOS or iPadOS devices, or your friend's phone, etc), try connecting to the same Wi-Fi network with another device:
- If the Internet works on other devices, meaning if your other device successfully connects to the Wi-Fi network, your problem lies with your Mac.
- If other devices also have no Internet access, your problem is most likely with your Wi-Fi router/modem or Internet service provider.
- If you cannot test this meaning you have no other devices, what you can do is to try connecting to a Wi-Fi network in a different location (such as at your friend's house), if your Mac can connect to the Internet, this means that you have issues with your Wi-Fi network.
If other devices are able to get on the Internet successfully, then it is likely that your Wi-Fi router is fine.
2. Restart your modem/router
If your router and modem are sperate devices, restart both of them. You may have a router problem especially if the Internet doesn't work on your other devices, such as your iPhone, iPad, etc. Here is how:
- Unplug your router and modem (unplug the power cord).
- Wait at least 30 seconds.
- Then plug your router and modem back in (reconnect the power cable) (first your modem and then your router).
- Wait at least 1 minute and test to see if your Mac can connect to the Internet.
Furthermore:
- Update your Wi-Fi router with the latest firmware. Contact the manufacturer for help.
- Make sure that your Mac is not too far away from your router. Make sure that you are within range so that you get a signal. Poor wireless strength can lead to these types of problems.
- Also, check all your cables and connections. Make sure that everything is properly plugged in. Also, make sure that your cables are not damaged, cut, or broken. Your problem may be caused by loose or disconnected cables. They are firmly inserted. Disconnect and reconnect again.
3. Internet service
You may have issues at the provider's end, check with your cable company or Internet provider. There are two possibilities:
- There may be a service outage in your area.
- There may be issues with your account. For example, it is possible that your service may have been suspended for some reason.
If you're using a Wi-Fi network at a company, school, hotel, store, airport, coffee shop, or other location, find an employee for assistance.
You may need to contact your internet service provider for further help.
4. Wi-Fi recommendations
If your Mac has macOS Siera or later, your Mac will check for issues when you want to connect to the Internet over Wi-Fi. If macOS detects any issues, your Wi-Fi status menu bar will show a new item saying 'Wi-Fi Recommendations', when you click the Wi-Fi icon in the menu bar. Select this to see the recommendations. If you do not see this option, then macOS has not detected any issues.
5. Restart your Mac
Turning your Mac off and on may resolve your problem. You can restart your Mac by choosing Restart from the Apple menu.
6. Forget Wi-Fi
Forgetting the network can help. Before we start, make sure to have your Wi-Fi password handy. Here is how:
- Choose System Preferences from the Apple menu.
- Click Network.
- On the left, you will see a list. Select Wi-Fi.
- Select Advanced.
- Tap the Wi-Fi tab.
- Select the Wi-Fi network that you wish your Mac to forget.
- Click the remove button (–) and agree to remove it.
- Click Ok and Apply.
Now you will need to reconnect to the Wi-Fi network. You will need to renter your password.
7. Apple's Wireless Diagnostics
You can use the Wireless Diagnostics tool to analyze your Wi-Fi connection. More specifically, this tool will analyze your wireless environment and configuration. This tool will help you identify and resolve your Wi-Fi issues. Here is how:
- Quit all apps and connect to the Wi-Fi network (yes we know there is no Internet access).
- Press and hold the Option (Alt) key.
- While pressing the Option (Alt) key, click the Wi-Fi icon in the menu bar.
- A new menu item will appear, click Open Wireless Diagnostics.
- Click Continue. Enter your admin password when asked.
- Wireless Diagnostics will run. This may take a few minutes.
8. Update your Software
Make sure to update to the latest version of macOS. Here is how:
- macOS Mojave or later: Open System Preferences and click Software Update. And if there is an update available, follow the onscreen instructions.
- macOS High Sierra or earlier: Open the App Store on your Mac. Then click the Updates tab. And follow the onscreen instructions.
9. Date and Time settings
Please make sure that the date and time on your Mac are set correctly. Here is how you can check:
- Click the Apple menu and System Preferences.
- Date & Time.
- Update if they are incorrect. Confirm the closest city is correct. You can make changes by clicking the lock icon.
- You can also turn on Set Automatically by selecting the 'set date and time automatically' box.
10. Renew DHCP Lease
Doing so may resolve your problem. This will force your Mac to renew your current IP address from the DHCP server. Here is how:
- Open System Preferences.
- Click Network.
- Select Wi-Fi.
- Select the network name.
- Click Advanced.
- Click the TCP/IP tab from the top of the screen.
- Click 'Renew DHCP Lease'.
11. Reset your SMC, PRAM or NVRAM
Here is how you can reset them on your Mac. Doing so is worth a try. Here is how:
- Reset PRAM or NVRAM: Turn off your Mac (Apple Menu > Shut Down). And turn on your Mac and immediately press and hold the Option, Command, P, and R keys together. Keep holding these keys for 20 seconds. And then release the keys.
- Reset SMC.
12. Delete Preference Files
Deleting all preference wireless setting plist files may help you fix this problem. Here is how:
- Turn off Wi-Fi.
- Go to the Finder.
- Click Go and Go to Folder (or hit Command+Shift+G).
- Enter the following:
Locate the following files:
- Now you may want to create a folder and drag them to this folder (so you will have these files so you can put them back if you are unhappy with the result). Or you can directly drag them to the Trash. And empty the Trash.
- Now restart your Mac.
- And turn Wi-Fi on and try to connect to the Internet.
You can also try to reset the network settings on your Mac.
Connect Imac To Internet
13. Apple support
Are you still having this problem? If you still need help, contact Apple Support. Apple support options include:
Connect To The Internet
- Live chat.
- Genius Bar appointment.
You can also check your Mac's warranty.
