At this time, Zoom will also stop development and support of the Mac Outlook Plugin. Initially planned for June 2020, this timeline has been postpone until later 2020, to be determined by Microsoft. Additionally, Mac OS Catalina no longer supports plugins, including the Zoom Outlook plugin. Mac OS Catalina users will need to use the Outlook add-in. Webex Plug-in is not appearing in Outlook for Mac Mojave. The Webex button or toolbar is missing from Outlook for Mac Mojave. To enable Webex Plug-in: Click on the apple icon at the top-left of your screen, then select System Preferences.
Outlook For Mac Skype Plugin
Webex integration to Microsoft Outlook is part of Cisco Webex Productivity Tools. Webex integration to Outlook for Mac gives you an easy way to schedule or start Webex meetings using Outlook.
Your site administrator may have installed Webex Productivity Tools for you. If not, you can download it from your Webex site. See Install and Set Up Webex Productivity Tools for the Mac.
Meeting invitees don't need to use Outlook to join the meeting, and only need a Webex account if the meeting is restricted to Webex users on your site.
Webex Integration to Outlook for Mac Options
Configure Zoom Plugin for Microsoft Outlook on Mac Visit and click 'Download' under Microsoft Outlook Add-in; Once downloaded click on the download file at the bottom of your web browser or in your download folder in Finder; After clicking the download folder the installer window will appear, complete the installer 4. Download and Install the RingCentral Meetings Plugin. Go to the Downloads page and locate Meeting Outlook Plugin to download for Mac. Click Download under Mac. Restart Outlook after the installation to complete the process. Back to Topics Start a RingCentral Meetings within Outlook.
After Webex Productivity Tools is installed, the Cisco Webex menu appears in the Microsoft Outlook window. The following commands are available from the Cisco Webex menu in Outlook:
Meet Now: Starts an instant meeting in your Personal Room that you can start at any time, without having to schedule the meeting in advance. You can edit instant meeting options on the 'Meet Now' Settings tab in My Webex > Preferences on your Webex site.
Schedule Webex Meeting: Select this to schedule a Webex meeting.
Schedule Personal Room Meeting: Select this to schedule a meeting in your Personal Room.
Schedule Personal Conference Meeting: Select this to schedule a Personal Conference meeting.
More: There are a few options under the More menu,
About: Lets you view the version number and license and patent information about Webex Integration to Outlook.
Help: Opens Webex Help Center where you can find or search for information on the Webex Integration to Outlook for the Mac.
Send Problem Reports: Prepares an email message for you to send to support to report a problem.
Preferences: Opens the Preferences dialog box for Cisco Webexsupport.
Check for Updates: The system checks to see if a new update is available.
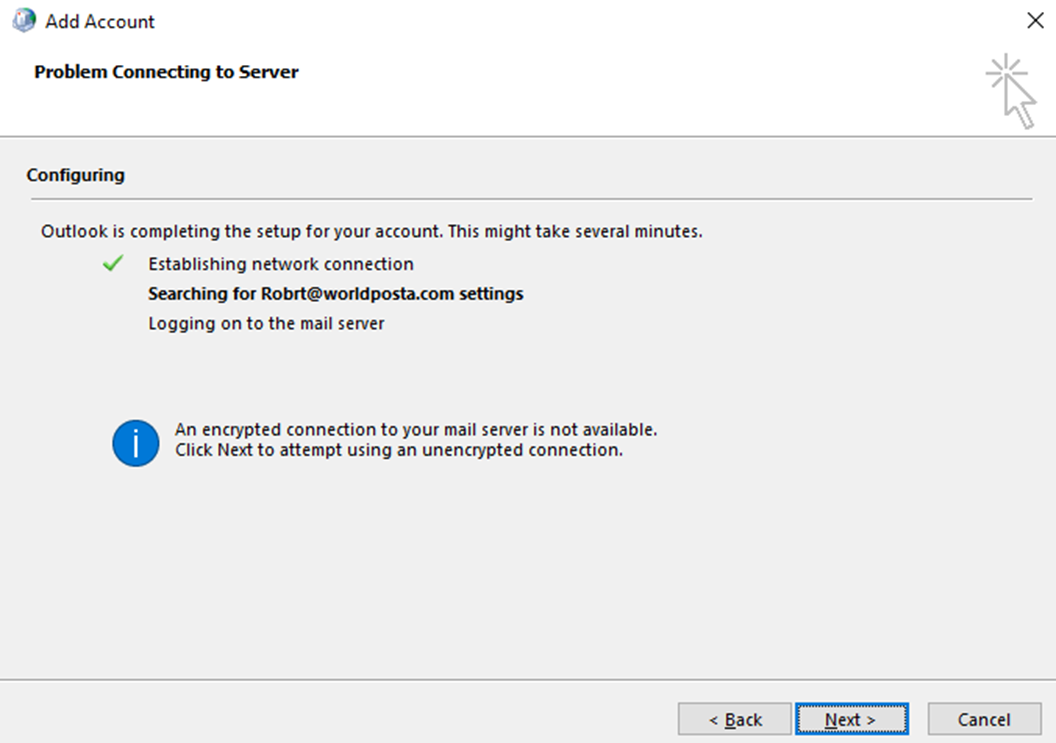
For information about Zoom Meetings, visit the Duke OIT Website or see the Duke Zoom Meetings Duke Zoom.
IMPORTANT: Do not use Duke's VPN with Zoom
Configure Zoom Plugin for Microsoft Outlook on Windows
- Visit https://zoom.us/download and click 'Download' under Microsoft Outlook Add-in
- Once downloaded click on the download file at the bottom of your web browser or in your download folder in File Explorer
- After clicking the download folder the installer window will appear, complete the installer
4. Once the installer is complete, restart your Outlook client and the Zoom Plugin will be installed on your Microsoft Outlook Client.
Configure Zoom Plugin for Microsoft Outlook on Mac
Outlook For Mac Add Ins
- Visit https://zoom.us/download and click 'Download' under Microsoft Outlook Add-in
- Once downloaded click on the download file at the bottom of your web browser or in your download folder in Finder
- After clicking the download folder the installer window will appear, complete the installer
4. Once the installer is complete, restart your Outlook client and the Zoom Plugin will be installed on your Microsoft Outlook Client
